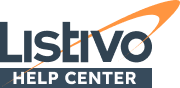Thank you for installing the Listivo Theme. This article will guide you through the initial steps of setting up your website.
2. Configuring number separators
4. Enabling the monetization system
7. Understanding custom fields
8. Adding a new field on single/search results pages?
1. Setting up your Logo
To add a logo to your new website, navigate to the Listivo Panel in wp-admin, then select Settings and Basic. In this section, you can also configure essential information about your website, such as address, email, and phone number.

2. Configuring number separators
Number separators are crucial for displaying numbers on your website. Adjust the decimal and thousands separators in the designated settings area.

3. Setting the currency
To set or change your currency, go to Listivo Panel -> Settings -> Currency. By default, the currency is set to USD, but you can modify it as needed.

You can define the currency name, symbol, symbol position, format, and display decimal places only when necessary.

4. Enabling the monetization system
The First step to start earning on your website is to enable monetization. To do it, go to Listivo Panel -> Monetization

More information about monetization system you can find here: Monetization system
5. Enabling Maps
You can choose the map provider. If you choose Open Street Map and want to use geocoding, you must add the Google Maps API key - your website will use it only for geocoding.

We recommend reading this article to learn more: How to turn on Google Maps? How to obtain Google Maps API key
6. Translating Listivo
We recommend reading this article to learn more: Translate your Listivo Theme
7. Understanding custom fields
To customize Listivo to suit your needs, you may need to add new custom fields. We have prepared a series of articles to guide you through this process:
- Types of Custom Fields
- The field dependency on the custom field
- Parent Field
- Common settings for Custom Fields
8. Adding a new field on single/search results pages?
Your newly added custom fields are not visible on your website, you need to add them to the appropriate place.. Please check this article: How to add new field on single / inventory page?