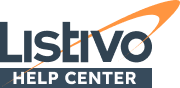This article will teach you how to establish the monetization system.
The First step to start earning on your website is to enable monetization. To do it, go to Listivo Panel -> Monetization.


Bump Up - you can enable bump up for your users. After you enable it on Listivo Panel -> Monetization, you can set how many bumps up you will offer to users on each package settings.
On Listivo Panel, you can set only free packages - 'Free package for new users' and 'Free package'. For each package you can set Duration (days), Featured Duration (days), Bumps Number and Bumps Interval (days).
Free package for new users:

Free package:

Now you can set Payment Packages. You can add new packages and edit or delete existing packages.

Add new packages - give a name and choose a package type (normal or bump up). Click the button 'Add Package' and edit your new package.

On paid packages, you can set the price, add the text, feature it, or add categories that will be visible.

You can configure a package only with bumps up. Bump up is a service where users place their own ad on the top of the first page of the same category once a day automatically for a limited time. Just add a new package - type bump up and edit it.

Here you can set the price, the text, 'featured' and how many bumps is in the package. By default, it is possible to refresh this date once for 3 USD. You can change it as you want.

Sample packages:

Subscriptions
1. To use the subscriptions system, go to wp-admin -> Listivo Panel -> Monetization -> Stripe. Enabled it and add all necessary credentials - here you will read more about it.

2. When your Stripe configuration is completed, you can start adding subscriptions.

3. You can set free subscriptions for your users - enable it here and put all necessary data.

4. To add new subscriptions just click "add new subscription"

5. Enter a name for a new subscription and click the "add subscription" button.

6. Next step is to add all settings for your subscription and save changes.

7. Your "new subscription" is now visible on the subscriptions list. Here you can edit it or delete it.

8. Your users will see their subscriptions on account settings. They can change plan whenever they want to.


9. You can see all subscriptions on the "User Subscriptions" tab.