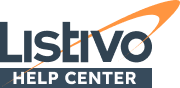We have created a transparent system for adding custom fields that you can quickly adapt to your needs. Below You can find descriptions and detailed information about each type of field.
In this article you will find
- Types of Custom Fields
- Common settings for Custom Fields
- Inventory page
Types of Custom Fields
1. Taxonomy
In Listivo, you can use a taxonomy to organize groups of your listings. For example, in one of the Listivo demo, you can see how a taxonomy was used for the category field.

You can use as many taxonomy-type fields as you need on your website. For example, we used this type for the following fields in our demo.

2. Text
Text is intended for a simple small field. You can use it for VIN or your internal listing number.
3. Rich Text
You can use it to add additional text (beyond the description) to the listing—for example, other services or special offers.
4. Number
The Number field can be used for the year of construction, size of the property, mileage of the car. Depending on the needs, the field can also be configured to display the appropriate value after or before the given value. You can put masks on the field. The values given in it will not appear in the loan calculator.

5. Price
The field is used to provide the price of the added listing. Depending on your needs, the field can be configured to display the appropriate value after or before the given value. The values given in it will appear in the loan calculator.

6. Location
Our product is integrated with Google Maps. After adding your API key, you can add a location to each listing.

You can adjust the settings depending on your preferences. You can choose Map Type (roadmap, satellite, hybrid, terrain), search type (cities, regions, address0 and input type (geocode, establishment, cities, regions, address). You can also set the countries you do not want to have a location on your website (max 5).

7. Embed
You can use this type of field more than once. It can be a link to a video (e.g., from YouTube), or for more advanced users, you can allow raw HTML.

8. Gallery
Thanks to this field type, you can add photos to your listing. If necessary, more than one gallery can be added to one listing. You can configure it and add restrictions on the size of photos and the number of photos.

9. Attachments
The field type is used to add the necessary attachments to the listing. It can be a technical specification, a leaflet, or a sample contract. The configuration allows you to limit the size and number of attachments.

10. Salary
The field is used to specify the salary of an added listing, e.g., regarding a job advertisement. The field can be configured to display the appropriate value after or before the given value depending on the needs (e.g., Text after the value as "/ month"). The values given in it will not appear in the loan calculator.

Common settings for Custom Fields
Before we start with the types of the fields, some background information about common settings.
All fields have passibility to check 'is Required' - thanks to this, you cannot add a listing without this field.

'Slug' is automatically added to each field. You can change it if you want. A slug is the URL part that explains the page's content.

'Multilevel' is an option that allows you to select more than one category for the listing. For example, your listing can be found.

The field Input Placeholder gives a short hint that describes the expected value of an input field. The short hint is displayed before the user enters a value in the input field. For example, additional information for the user should be entered in the field.

'Who can see this field on the single listing page?' and 'Who can fill out this field on the frontend panel?' allow you to control visibility depending on the type of user.

You can also hide chosen fields depending on the categories. In 'Hide Terms', you simply select categories. For example, the salary field is not used in apartments, boats, or cars.
Inventory page
The newly added field will not show automatically on your Search Form or Single Vehicle Page. You need to add it manually e.g.
Go to Listivo Panel -> Templates and pick the template you want to edit. In the below example, we edit the search results page.

Using Elementor, you can add your new field to the search V2 widget.

Click on the "add item" button.

Select the new field from the list. Please go ahead and configure how you would like to display it. Remember to update.
Go to Listivo Panel -> Templates and pick the template you want to edit. In the below example, we edit the the Single Page.

Using Elementor, you can add your new field to the widget.

Select the new field from the list. Please go ahead and configure how you would like to display it. Remember to update.