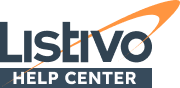If you notice that a field is missing from the search form even though you correctly added it, it may be hidden due to field dependency settings.
Here's how to check:
1. Go to wp-dmin > Listivo Panel > Custom Fields.
2. Scroll down to "Check Field Visibility" and select the field you need to check. Click "Check Visibility" as shown below:
3. After clicking, review the terms listed. For example, if it states "Terms that must be selected before the field is visible" with a list of terms, ensure the appropriate fields are selected. If the Location field does not appear, it might be because the right category was not selected in the form.
Understanding Field Dependency: How It Affects Your Search Form
To learn more about this option, you can refer to the following link: https://support.listivotheme.com/support/solutions/articles/101000460681-the-field-dependency-on-the-custom-field
Modifying the Field Dependency: Making the Location Field Visible by Default
If you want the field to be visible by default, you need to make sure that the Field Dependency row is empty. Here's an example to help you understand better:
Go to Listivo Panel > Custom Fields > Category (edit)
You will see a list of fields that should be displayed for each category.
If you select at least one checkbox, the field will be hidden until someone selects the matching category. If the field is not displayed, it is likely because the Field Dependency row is not empty. Make sure that the row is empty if you want the field to be visible by default.
After ensuring that the Field Dependency row is empty, you should check whether the field now appears on the search form. In most cases, this step will solve the issue of the missing field.
Verifying Subcategory Settings: Ensuring Location Field is Displayed for All
In order to verify this, it is important to ensure that the "Location" field is consistently deselected for all subcategories. You can begin by confirming that the option labeled "Display Field Dependency on Term Pages" has been checked, as depicted in the screenshot below. This particular option can be found directly below the table.
Start with the first subcategory and check all the others to ensure that the "Location" field is selected to be displayed by default in all of them.
It should look like the screenshot below for all categories and subcategories:
When none of the checkboxes are selected, you can test your search form and confirm that the Location field is visible from the beginning.
If you notice that a field is missing from the search form even though you correctly added it, it may be hidden due to field dependency settings.
Here's how to check:
1. Go to wp-dmin > Listivo Panel > Custom Fields.
2. Scroll down to "Check Field Visibility" and select the field you need to check. Click "Check Visibility" as shown below:
3. After clicking, review the terms listed. For example, if it states "Terms that must be selected before the field is visible" with a list of terms, ensure the appropriate fields are selected. If the Location field does not appear, it might be because the right category was not selected in the form.
Understanding Field Dependency: How It Affects Your Search Form
Modifying the Field Dependency: Making the Location Field Visible by Default
Go to Listivo Panel > Custom Fields > Category (edit)
After ensuring that the Field Dependency row is empty, you should check whether the field now appears on the search form. In most cases, this step will solve the issue of the missing field.
Verifying Subcategory Settings: Ensuring Location Field is Displayed for All
In order to verify this, it is important to ensure that the "Location" field is consistently deselected for all subcategories. You can begin by confirming that the option labeled "Display Field Dependency on Term Pages" has been checked, as depicted in the screenshot below. This particular option can be found directly below the table.
Start with the first subcategory and check all the others to ensure that the "Location" field is selected to be displayed by default in all of them.
It should look like the screenshot below for all categories and subcategories:
When none of the checkboxes are selected, you can test your search form and confirm that the Location field is visible from the beginning.