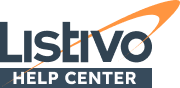This article explains how to correctly widen (stretch) a menu and set the mobile breakpoint. It is useful for those who want to add more links or longer texts to a menu without causing layout issues, such as content dropping to a second line, as shown in the example below:

As illustrated above, adding additional links has caused the second part of the menu to collapse to the next line. This appearance is undesirable, as the menu was not designed to accommodate two lines and is considered poor UX practice.
If you plan to add more links or longer texts to your menu than what our demo example allows, you may need to adjust the width of the menu to prevent overcrowding and disrupting the design. For example, content might drop to a second line if not adjusted. The menu width does not automatically adjust to the number of links; you will need to manually set the desired width if it exceeds the demo example. A common problem, where there are too many links, can look like this:
Improving the functionality of your menu involves adjusting its width to accommodate more text or additional links. Here’s how you can expand your menu for enhanced navigation:
1. Choose a layout to edit by visiting any page, hovering over "Edit with Elementor," and selecting Layout (this may be renamed).

2. Edit the Menu Widget

3. Enable the "Stretch" option to extend the menu from the left to the right edge, maintaining a default gap on both sides.

4. Adjust the mobile breakpoint to one that suits your needs. It's essential to test this in browser incognito mode because in most classified ads websites, the Listivo Panel > Menu > "User Menu" option is turned on, and anonymous users see the "Login | Register" text, which typically appears longer than the text displayed when logged in.

5. For optimal navigation on desktop devices, we recommend not using a mobile menu for screens wider than 1260px and limiting the number of links if it exceeds this width. Most desktops provide easier navigation with a full link menu rather than a mobile version. For instance, a typical small screen, like a small MacBook, has a browser window width of 1280px. Setting the breakpoint at 1260px ensures enough space for additional page scrolling without switching to a mobile layout.

6. If more space is needed to display links, consider reducing the font size of the first-level menu links to keep the menu compact and avoid triggering the mobile menu above 1260px. You can do this in the Style Tab under Desktop Menu Item > Typography and change it, for example, to 13px as shown in the screen below.

This approach ensures your menu is both functional and adaptable, enhancing user experience across different devices.