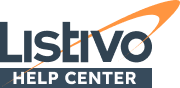Google Maps integration can be useful, but not all websites need it. In some cases, a simple list of cities is sufficient. This article will show you how to remove the default Location Map and replace it with a dropdown list.
Step 1: Removing the Location Field
First, go to Listivo Panel > Custom Fields and Delete Location Field



Step 2: Adding a New Location Field
To create the new Location field, go to Listivo Panel > Custom Fields and click "Add New Field". Name the field "Location" and select the "Taxonomy" type.


In the next window, choose whether you want it to be multilevel (e.g. Province > City) and set the Search Logic to "OR" so that users can search for multiple locations at the same time.

Then, scroll down and save the field.

Create a predefined list of locations
To add locations, hover over Listings and select Location.

Then, add your values

If you turned on Multilevel in the Location field's settings, you can also create subregions.

To import a large list of cities from plain text, go to Listivo Panel > Advanced > Term Importer and type each city on a new line. Then, click the import button. Note that this feature does not currently support importing multiple levels of hierarchy for taxonomy fields.

The newly added locations will be included in your Location Field list.

Step 4: Adding the Location Field to the Ad Card
Go to Listivo Panel > Design > Design Settings

and select Ad Card

Add it to Attributes and Row Attributes so that it will show up in your cards.

Below is an example of how the Location field will be displayed. Note that the colors and design may vary depending on your global settings.

Since the Location field is usually an important one, we recommend that you go to Listivo Panel > Custom Field and drag and drop it higher in your hierarchy:

Now, when you visit the front-end add ad page, the Location field will be available and displayed as shown below:

Step 5: Editing the Ad Page Template
To add the Location Field to your single ad page, go to Listivo Panel > Template and edit the Ad Page Template

You can place it anywhere you like, either as one of the existing widgets or by creating a new widget.

Step 6: Editing the Search Results Template
To add the Location Field to your search results page, edit the template here

and place it in the Primary or Secondary Fields section.

Step 7: Editing the Homepage
Finally, to add the Location Field to your homepage, simply edit the homepage

and add it the same way you added it to the Search Results Template

By following these steps, you can easily replace the default Location Map with a dropdown list of cities on your Listivo-powered website.