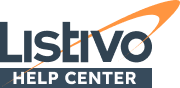Listivo Thame allows your visitors to login / register via Google like this:

Below you find instruction how to configure it.
1. Visit: https://console.developers.google.com/
2. If it is your first API Key Google will ask you to create “New Project”

3. Visit – https://console.developers.google.com/ and Create Credentials “0Auth client ID”

4. If you do not have product name yet, you will need to click “Configure Consent Screen”. If you have it already please jump to point 6

4.1. Select User Type: External

4.2. Add “App name” and “User support email”

4.3. Add authorized domain and Developer Contact Information and then click “Save and Continue”

4.4. Scopes – just click “Save and Continue”

4.5. Test Users – just click “Save and Continue”

4.6. In the last step just click “Back to Dashboard”

5. Visit – https://console.developers.google.com/ and Create Credentials “0Auth client ID”

6. Select Web application

7. Now it is the most important part of configuration. You need to add Callback URL to “Authorized redirect URLs”. You can find it in your Listivo Panel and copy / paste:


8. Because it is the most important step, before you click “Create”, please make sure:
1) you added link to “Authorized redirect URIs” section (NOT to “Authorized JavaScript origins” section)
2) you copied from Vehica Panel “Google” link NOT Facebook – https://domain.com/social-auth/google/
3) When you are sure about it, click “Create” button
9. Copy Your Client ID and Your Client Secret into Vehica Panel
10. Please make sure you checked “Enable Google Auth” Checkbox
11. Done. Now your users can use Google Account this way: